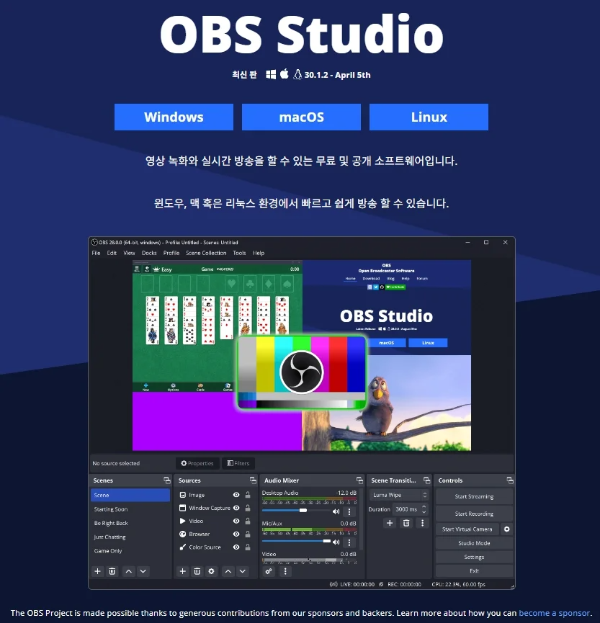티스토리 뷰
목차

최근 홈 방송이나 콘텐츠 제작이 일상이 되었지만, 적합한 도구를 찾기 어려운 것이 현실입니다. 저 역시 방송을 시작할 때 적절한 프로그램을 찾는데 많은 시간을 보냈습니다. OBS Studio는 무료이면서도 다양한 기능을 제공하여 초보자도 쉽게 고품질의 방송을 할 수 있습니다. 이 도구를 사용하면 녹화부터 방송까지 한 번에 처리할 수 있어 편리합니다. OBS Studio는 지속적으로 업데이트되고 있어, 최신 기능을 빠르게 접할 수 있습니다. 지금 바로 OBS Studio를 다운로드하고, 전문적인 방송의 첫걸음을 내디뎌 보세요.
OBS Studio 다운로드 방법
OBS Studio를 다운로드하는 것은 매우 간단합니다. 공식 웹사이트에서 직접 다운로드할 수 있으며, 모든 주요 운영 체제에서 사용할 수 있습니다.
✨ 다운로드 가능한 플랫폼
- Windows, macOS, Linux 지원



✨ OBS Studio 소개
OBS Studio는 강력한 미디어 스트리밍 및 녹화 프로그램으로, 무료이면서도 다양한 기능을 제공합니다. 전 세계 수많은 크리에이터와 방송인이 사용하는 OBS Studio는 고품질의 스트리밍과 녹화를 가능하게 합니다.
OBS Studio의 주요 기능
- 고화질 스트리밍: OBS는 최대 1080p까지 스트리밍 지원.
- 다양한 소스와 장면: 여러 영상 소스와 장면을 자유롭게 조합하여 방송.
- 플러그인과 확장성: 다양한 플러그인을 통해 기능 확장 가능.
✨ OBS Studio 사용법
OBS Studio를 처음 시작하는 분들을 위해 프로그램의 기본 설정과 사용 방법을 단계별로 설명드리겠습니다. OBS Studio는 비교적 직관적인 인터페이스를 가지고 있어 초보자도 쉽게 접근할 수 있습니다.
초기 설정 및 구성
OBS Studio를 처음 실행하면, 가장 먼저 해야 할 일은 기본 설정을 완료하는 것입니다. 초기 설정 마법사를 통해 기본 스트리밍과 녹화 설정을 간편하게 조정할 수 있습니다.
- 비디오 설정: '설정' 메뉴에서 '비디오' 탭을 선택하세요. 여기서는 기본 캔버스 해상도(예: 1920x1080)와 출력 해상도를 설정할 수 있습니다. 출력 해상도는 캔버스 해상도보다 낮게 설정할 수도 있어, 이는 컴퓨터의 성능에 따라 조정할 수 있습니다. 또한, 초당 프레임 수(FPS)도 이 탭에서 설정합니다. 일반적으로 30 fps 또는 60 fps가 추천됩니다.
- 오디오 설정: '설정'에서 '오디오' 탭을 선택하면, 마이크와 기타 오디오 장치의 입력을 설정할 수 있습니다. '데스크탑 오디오'는 컴퓨터에서 재생되는 모든 사운드를, '마이크/보조 오디오'는 외부 마이크 또는 다른 오디오 소스를 추가합니다. 각 오디오 소스에 대해 볼륨을 조절할 수 있으며, 필요에 따라 노이즈 게이트나 압축 설정을 조정할 수 있습니다.
- 출력 설정: 방송과 녹화의 설정을 다르게 할 수 있습니다. '설정' > '출력'에서 '스트리밍' 탭과 '녹화' 탭을 별도로 설정할 수 있습니다. 스트리밍의 경우 비트레이트와 오디오 비트레이트를 설정하여 방송의 품질을 결정짓고, 녹화의 경우 저장될 파일 형식과 품질, 저장 경로를 설정합니다.
- 소스 추가하기: 방송 또는 녹화할 콘텐츠를 화면에 추가해야 합니다. 메인 화면 하단의 '소스' 창에서 '+' 버튼을 클릭하여 '디스플레이 캡처', '게임 캡처', '비디오 캡처 장치' 등 원하는 소스 유형을 선택하고 추가합니다. 각 소스는 화면에서 드래그하여 위치를 조정할 수 있으며, 사이즈도 조정 가능합니다.
이렇게 기본적인 설정을 마치면 OBS Studio를 사용하여 스트리밍 또는 녹화를 시작할 준비가 완료됩니다. 처음 사용할 때는 다소 복잡하게 느껴질 수 있으나, 몇 번의 시도와 조정을 통해 쉽게 익힐 수 있습니다.
OBS Studio를 처음 사용하는 사용자도 쉽게 설정할 수 있도록 설계되었습니다. 기본적인 방송 설정과 녹화 설정을 아래와 같이 안내합니다. 더 자세한 사용법은 아래 링크를 참고 바랍니다.(출처:규쌤 유튜브)
✨ OBS Studio 화면 녹화 방법
OBS Studio를 활용하여 컴퓨터 화면을 녹화하는 방법은 간단합니다. 여기서는 초보자도 쉽게 따라 할 수 있도록 구체적인 단계를 안내합니다.
화면 녹화 설정
- 첫 번째 단계는 OBS Studio를 열어 '소스' 창에 접근하는 것입니다. 프로그램 하단에 위치한 '소스' 패널에서 '+' 버튼을 클릭하고 '디스플레이 캡처'를 선택합니다. 이 옵션은 컴퓨터 화면을 그대로 녹화합니다.
- 선택 후, 새로운 소스에 이름을 지정하고 '확인'을 클릭합니다. 이렇게 하면 화면에 디스플레이 캡처 설정 창이 나타납니다. 대부분의 경우 기본 설정을 그대로 사용해도 문제가 없습니다. '확인'을 다시 클릭하여 설정을 완료합니다.
이제 OBS의 주 화면으로 돌아가 '녹화 시작' 버튼을 클릭하면 화면 녹화가 시작됩니다. 녹화 중에는 다른 프로그램을 사용하거나 인터넷을 서핑하며 일반적인 컴퓨터 작업을 할 수 있습니다.
녹화 설정 조정
- 녹화 설정을 조정하려면, '설정' 메뉴에 접근하여 '출력' 탭을 선택합니다. 여기에서는 녹화될 비디오의 품질과 파일 형식을 선택할 수 있습니다. 비트레이트를 높이면 녹화 품질이 향상되지만 파일 크기가 커집니다. 초보자의 경우 기본 설정을 유지하는 것이 좋습니다.
- 녹화가 완료되면 '녹화 중지' 버튼을 클릭하여 녹화를 멈출 수 있습니다. 파일은 사전에 설정한 저장 경로에 자동으로 저장됩니다. OBS Studio에서는 설정 메뉴에서 '녹화' 탭을 통해 이 경로를 변경할 수 있습니다.
이러한 기능을 사용하면, 사용자는 OBS Studio를 활용하여 강의, 게임 플레이, 온라인 미팅 등 다양한 활동을 녹화할 수 있으며, 나중에 재생하거나 편집할 수 있습니다. OBS Studio는 사용법이 간단할 뿐만 아니라, 강력한 녹화 기능을 제공하여 많은 사용자에게 추천되고 있습니다.
결론 및 추가 팁
OBS Studio를 이용하면 누구나 쉽게 고품질의 스트리밍과 녹화를 시작할 수 있습니다. 시작하기 전에, 원활한 사용을 위해 최신 버전을 유지하는 것이 중요합니다.
OBS Studio는 단순히 스트리밍과 녹화를 넘어, 크리에이티브한 컨텐츠 제작을 위한 강력한 도구입니다. 지금 바로 시작하여 전문적인 방송을 구축해 보세요.
폐가전제품무상수거: 안내 및 신청 방법
요즘 집에 쌓인 폐가전제품들, 어떻게 처리하고 계신가요? 버리기엔 아깝고, 그대로 두기엔 자리만 차지하죠. 저도 이사를 앞두고 집 안 곳곳에 숨어있던 오래된 전자제품들로 고민이 많았어요.
wbnote.flytohi.com
kbs 라디오콩 다운로드 방법
KBS 라디오콩은 사용자가 언제 어디서나 쉽게 KBS 라디오 프로그램을 청취할 수 있는 앱입니다. Google Play와 Apple App Store에서 무료로 다운로드 가능하며, PC에서도 이용할 수 있습니다. 사용자들은
wbnote.flytohi.com
'IT 노트' 카테고리의 다른 글
| LOLPS 커뮤니티 이용법 (0) | 2024.05.24 |
|---|---|
| 캐논 프린터 드라이버 설치 완벽 가이드 (0) | 2024.04.05 |
| 갤럭시핏3 구매 가이드 (0) | 2024.04.03 |
| 서든어택 병영수첩: 완벽한 가이드 (24) | 2024.03.27 |